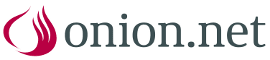Unabhängige onion.net Laufzeitumgebung erstellen
Nach erfolgreicher Installation einer onion.net Distribution befindet sich im Startmenü ein neuer Eintrag „onion.net“. Darunter gliedern sich alle installierten Produktversionen von onion.net.

Die Anwendung „onion.net Laufzeitumgebung erstellen“ generiert in wenigen Schritten eine vollständige onion.net Installation, die unabhängig von einem Webserver oder Windows Diensten auf Arbeitsstationen ausgeführt werden kann. Führen Sie diese Anwendung aus.
Begrüßungsdialog
Dieser Dialog gibt eine kurze Einführung zur Anwendung.

Mit der Schaltfläche „Weiter“ gelangen Sie zum ersten Schritt.
Angabe eines Instanznamens und dem Zielverzeichnis
Vergeben Sie einen sprechenden Namen für die Laufzeitumgebung und wählen Sie ein Verzeichnis, in dem das Setup die neue Laufzeitumgebung speichert.

Sind die Eingaben korrekt, gelangen Sie mit der Schaltfläche „Weiter“ zum nächsten Schritt.
Datenbankeinstellungen
Das Setup benötigt Zugangsdaten zu einer leeren Microsoft SQL Datenbank. Der SQL Server kann lokal installiert oder auch im Netzwerk verfügbar sein. Sollten Sie über Administratorrechte zum SQL Server verfügen, wählen Sie die Option „Assistenten zum Erstellen einer neuen Datenbank öffnen“. Andernfalls bitten Sie Ihren Administrator um eine SQL Verbindungszeichenfolge. In diesem Fall wählen Sie die Option „SQL Verbindungszeichenfolge manuell konfigurieren“. Springen Sie in diesem Fall zum nächsten Absatz. Steht Ihnen kein SQL Server im Netzwerk zur Verfügung, laden Sie die kostenlose Variante aus dem Internet. Über die Option „Microsoft SQL Server Express Edition herunterladen (kostenlos)“ gelangen Sie zu einer Website mit Downloadlinks und einer kurzen Installationsanleitung.

Nach Auswahl der Option „Assistenten zum Erstellen einer neuen Datenbank öffnen“ erscheint ein Dialog zur Verbindung zum SQL Server.

Ihr Rechnername wurde für die Verbindung voreingestellt. Sollten Sie einen lokalen SQL Server nutzen wollen, ist lediglich darauf zu achten, dass der Instanzname im Servernamen mit angegeben wird. So lautet Beispielsweise der Servername im Falle einer SQL Server Express Standardinstallation „localhost\SQLEXPRESS“. Wenn Ihnen SQL Zugangsdaten zur Verfügung stehen können Sie diese nach Auswahl der Authentifizierungsoption „SQL Server Authentifizierung“ eingeben. Ansonsten verbindet sich die Anwendung mit dem aktuell angemeldeten Benutzer zur Datenbank.

Nach erfolgreicher Verbindung stellt der Assistent im Bereich Servereigenschaften einige Informationen zur Version und Edition des SQL Servers dar. Sie werden ggf. darauf hingewiesen, dass eine fehlende Volltextsuche im SQL Server die Leistung der Recherchefunktion negativ beeinflusst. Der Funktionsumfang des Servers ist hierdurch jedoch nicht eingeschränkt.
Vergeben Sie nun einen Datenbanknamen für die neue Datenbank und betätigen anschließend die Schaltfläche „Datenbank erstellen“. Nach erfolgreicher Erstellung schließt sich der Assistent und Sie gelangen zum nächsten Schritt des Setups.
Verbindungszeichenfolge manuell konfigurieren
Wenn gewünscht können Sie in diesem Schritt die Verbindungszeichenfolge manuell anpassen und diese über die Schaltfläche „Verbindung testen“ nochmals kontrollieren.

Laufzeitumgebung wird erstellt
Sie haben nun alle notwendigen Informationen gesammelt, um eine Laufzeitumgebung zu erstellen. Ins Zielverzeichnis werden nun alle notwendigen Serverkomponenten in eine ausführbare Desktop-Anwendung kompiliert.

Laufzeitumgebung fertiggestellt
Die Laufzeitumgebung wurde nun erstellt und kann im Zielverzeichnis gestartet werden.

 Installationsanleitung
Installationsanleitung