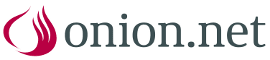Erste Schritte mit der onion.net Laufzeitumgebung
Im ausgewählten Zielverzeichnis wurde ein Unterverzeichnis mit dem Namen der Laufzeitumgebung angelegt. In diesem Verzeichnis finden sich drei Einträge.
onion.net besteht aus Serverdiensten und Webanwendungen. Diese Aufteilung findet sich in den beiden Verzeichnissen „runtime“ und „webapps“ wieder. Führen Sie nun die Laufzeitumgebung anhand der Verknüpfung „onion.net Laufzeitumgebung starten“ aus.
Lizenzbedingung akzeptieren
Lesen Sie bitte den Lizenzvertrag und akzeptieren diesen mit der Option „Ich stimme den Bedingungen des Lizenzvertrags zu“.
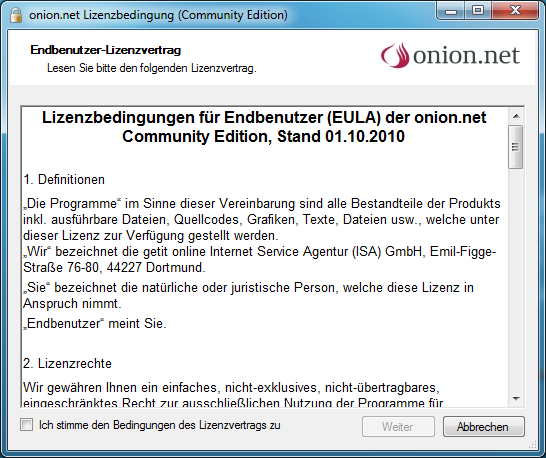
Die Aktivierung der Schaltfläche „Weiter“ startet die Anwendung.
onion.net Laufzeitumgebung
Die Laufzeitumgebung stellt Ihnen Kontroll- und Konfigurationsmöglichkeiten, sowie Webbrowserlinks zur Redaktions-, Vorschau- und Liveumgebung zur Verfügung.
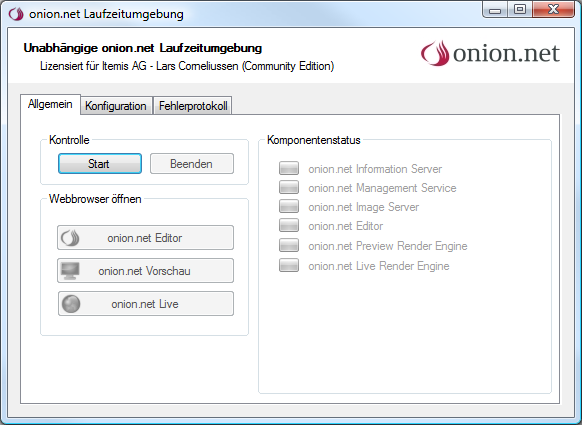
Im Normalfall sollten Sie die Laufzeitumgebung direkt starten können. Sollte dennoch ein Konflikt mit einer anderen Anwendung bestehen wechselt die Anwendung zum Konfigurations-Reiter und weist Sie auf den Konflikt hin.
Während des Startvorgangs können Sie den Fortschritt im Bereich Komponentenstatus beobachten. Jede gestartete Webanwendung schaltet neue Schaltflächen frei.
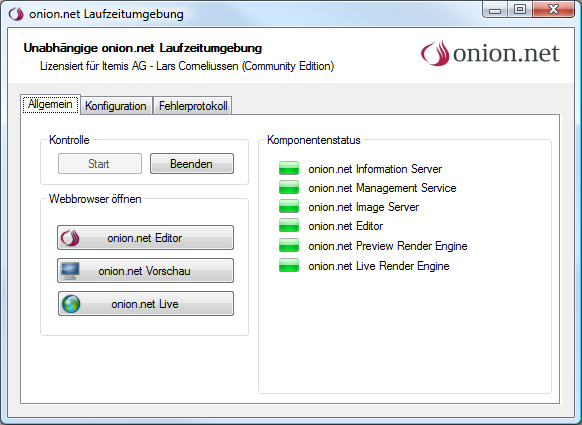
onion.net Editor öffnen
Ein Klick auf die Schaltfläche „onion.net Editor“ öffnet die webbasierte Anmeldemaske:
Sie können sich nun als Administrator am System anmelden. Geben Sie als Benutzernamen und Kennwort jeweils „admin“ ein. Ein Klick auf die Anmeldeschaltfläche öffnet das leere onion.net System.
Modulsystem aktivieren
Wenn Sie Prototypen oder Beispiele in den Editor laden möchten aktivieren Sie das Modulsystem über das Kontextmenü auf der Systemwurzel.
Der neue Strukturpunkt „Editor“ verwaltet alle installierten Module. Ein weiterer Rechtsklick auf den neuen Strukturpunkt bietet die Option „Modul importieren“.
Dieser Assistent ermöglicht Ihnen, neue Module zu importieren. Module, Tutorials und weitere Informationen finden Sie auf dieser Website.
XSL Renderengine - Vorschau testen
Für eine erste Vorschau benötigen Sie auf jeden Fall das Modul XSL Renderengine. Dieses Modul bringt die nötigen Datentypen mit, um XSL Transformationen für die XML Inhalte zu erstellen und eine Vorschau zu öffnen.
Nach dem Import des Moduls finden Sie links im Baum die neuen Punkte "Transformations", "Transformationversions" und "Webserversettings".
Transformations
Hierunter befindet sich zum einen initial bereits "Onion" als Datenquelle für die XSL Transformationen. Sie können auch andere Datenquellen anbinden, bspw. einen RSS-Feed oder SharePoint.
Um zu testen, ob Ihre Vorschau korrekt eingerichtet wurde, klicken Sie zunächst auf "Resources". Dort können Sie binäre Daten ablegen, die Sie später direkt in den XSL Transformationen verwenden wollen, bspw. Grafiken. Rechts oben finden Sie bereits eine Grafik "logo". Im Kontextmenü des Objekts, was Sie mit einem Rechtsklick auf dem Objekt aufrufen können, sollten Sie den Punkt "Vorschau" sehen.
Webserversettings und Transformationsversionen
Um die Renderengines mit den korrekten XSL Transformationen versorgen zu können, dienen die Webserversettings. In der web.config jeder Renderengine ist festgelegt, welche Webserversettings verwendet werden sollen.
Die Preview Renderengine Ihrer Laufzeitumgebung ist standardmäßig auf "Webserversettings/Preview" eingestellt. Für eine Vorschau in der Live Umgebung müssen Sie Settings mit dem Namen "Live" einrichten.